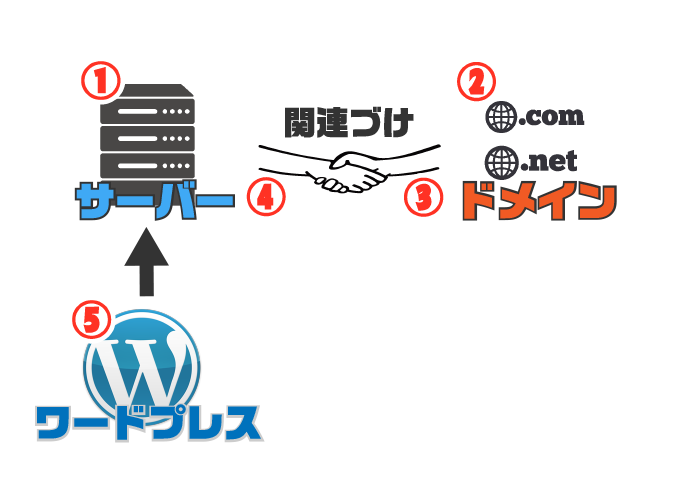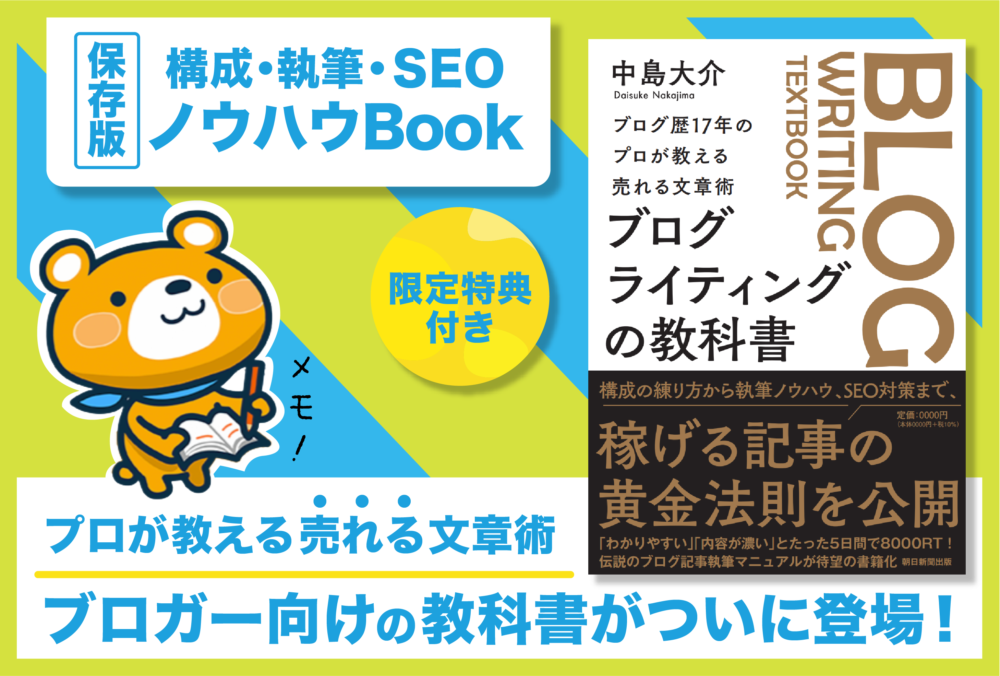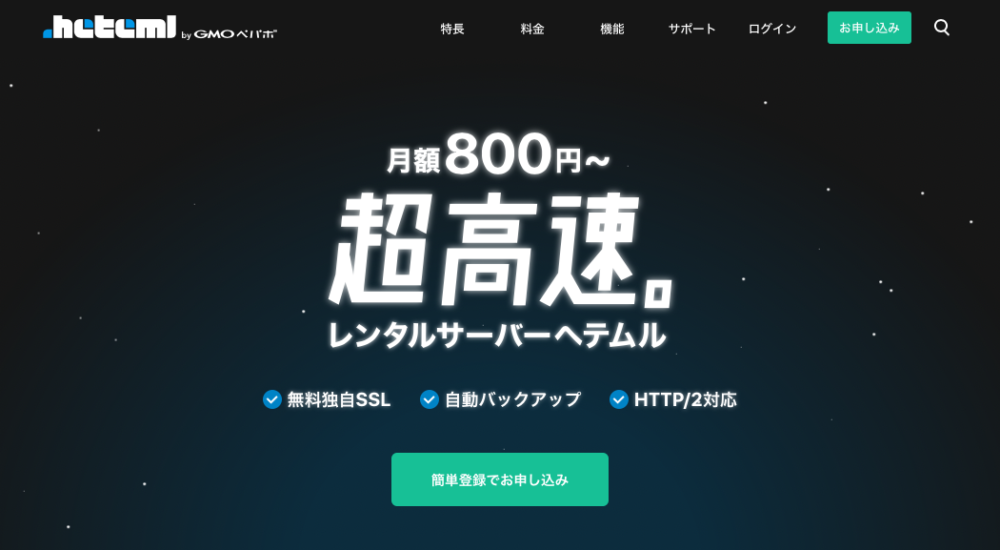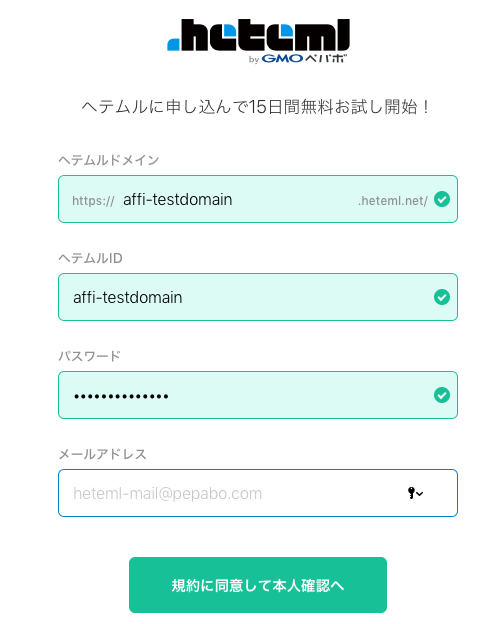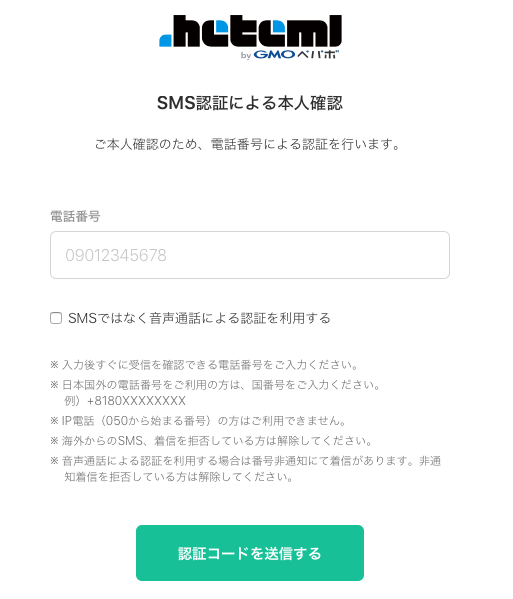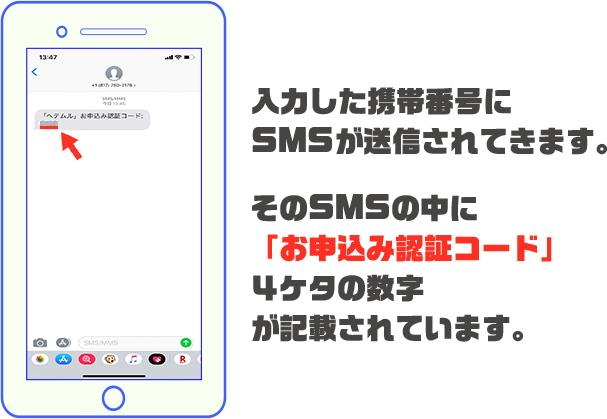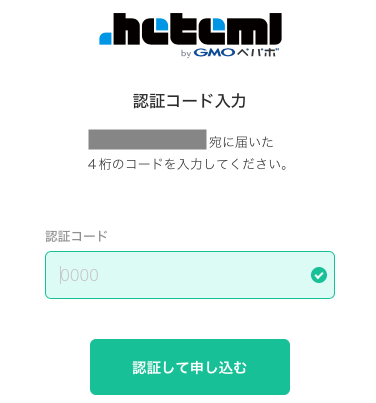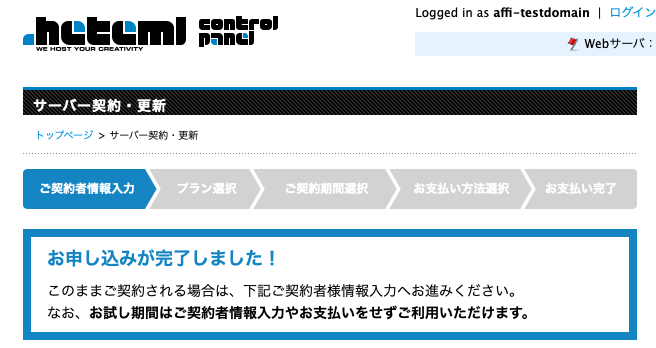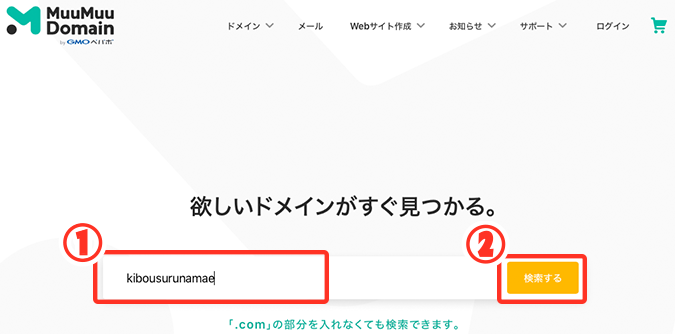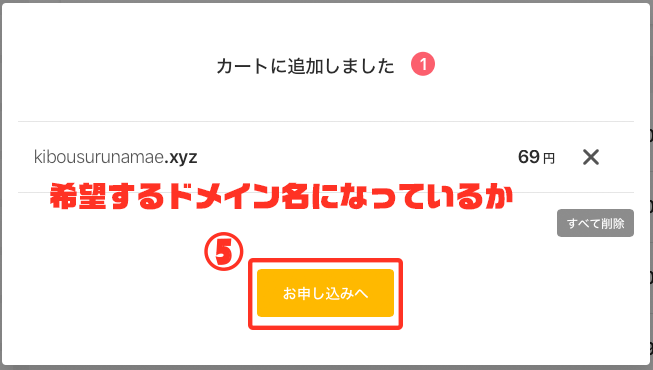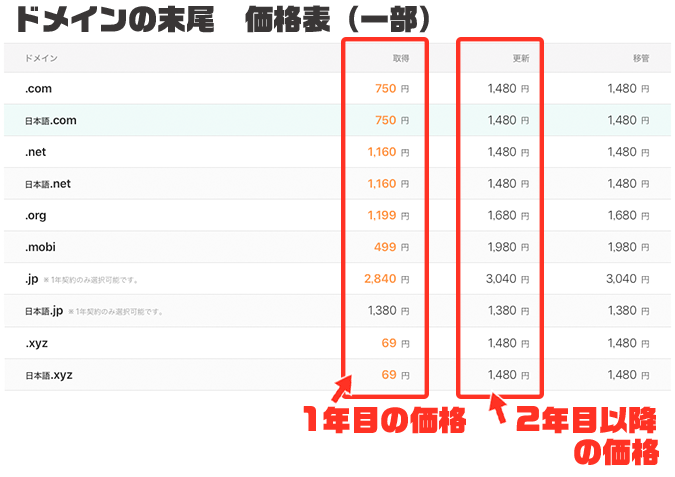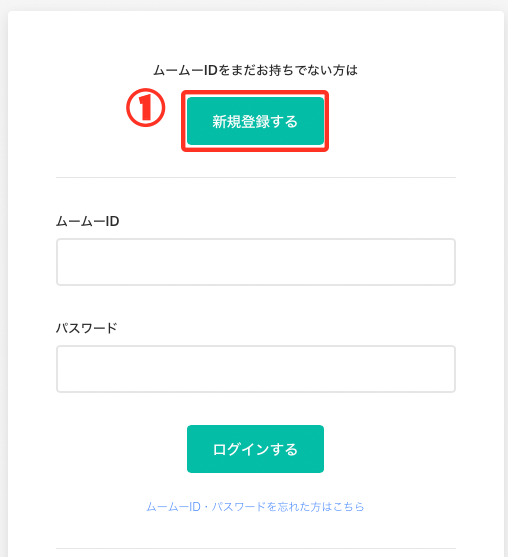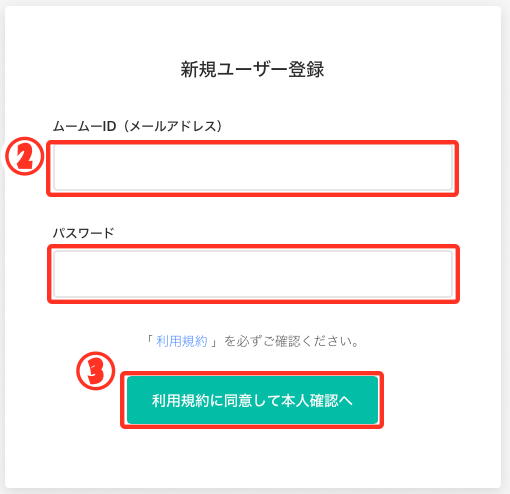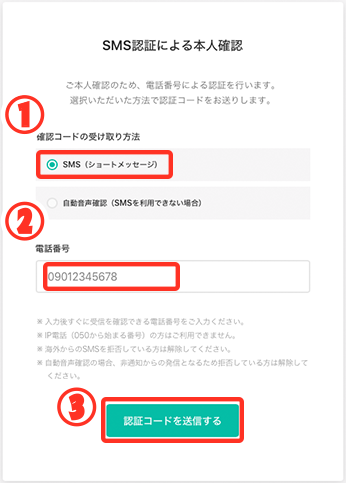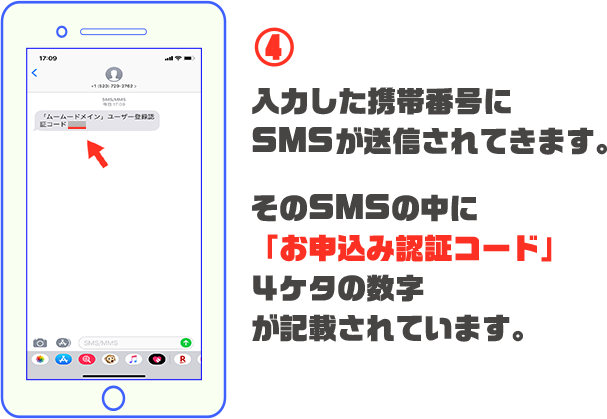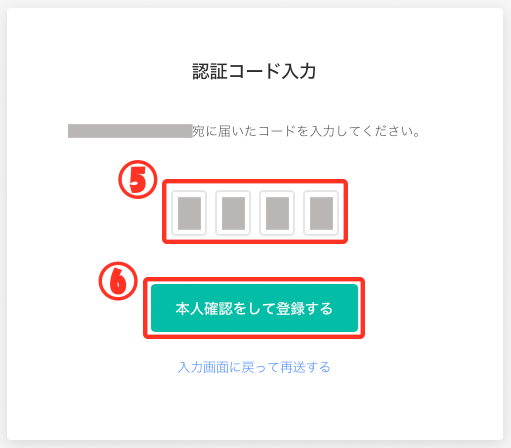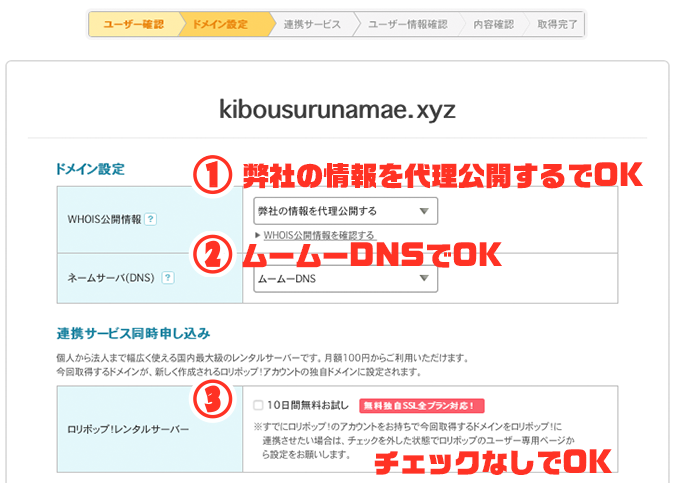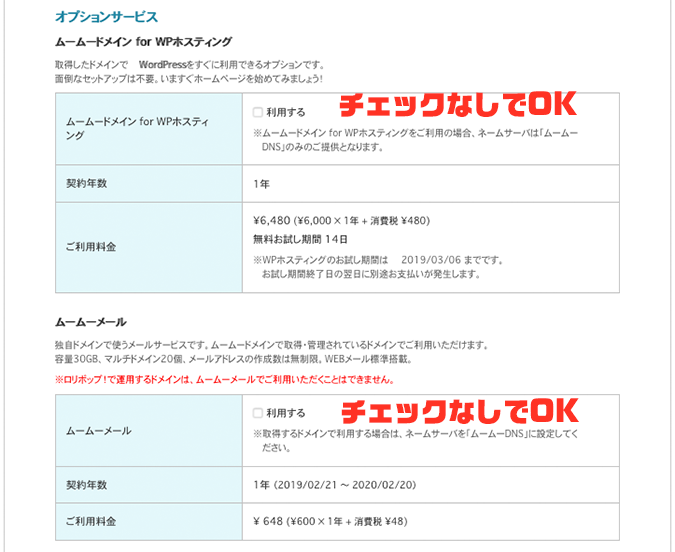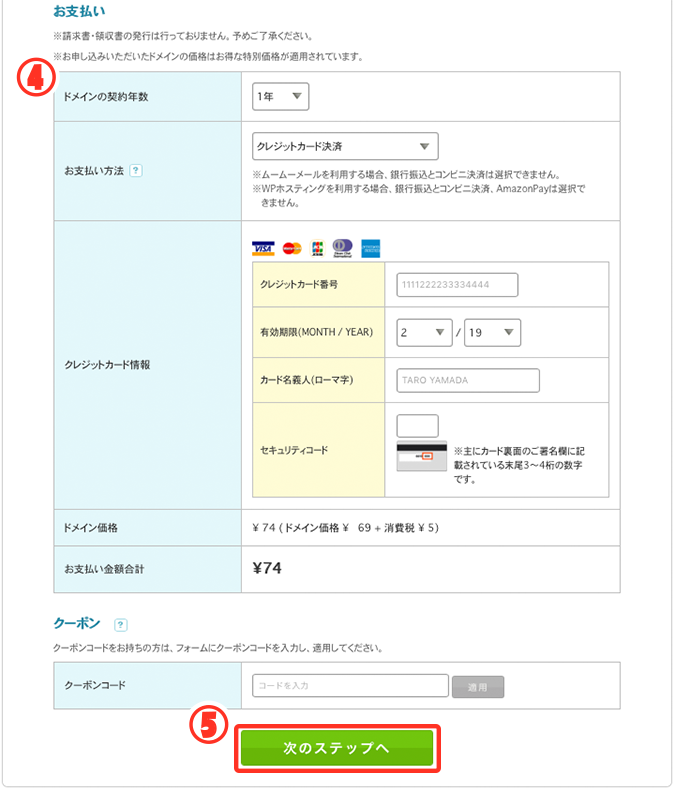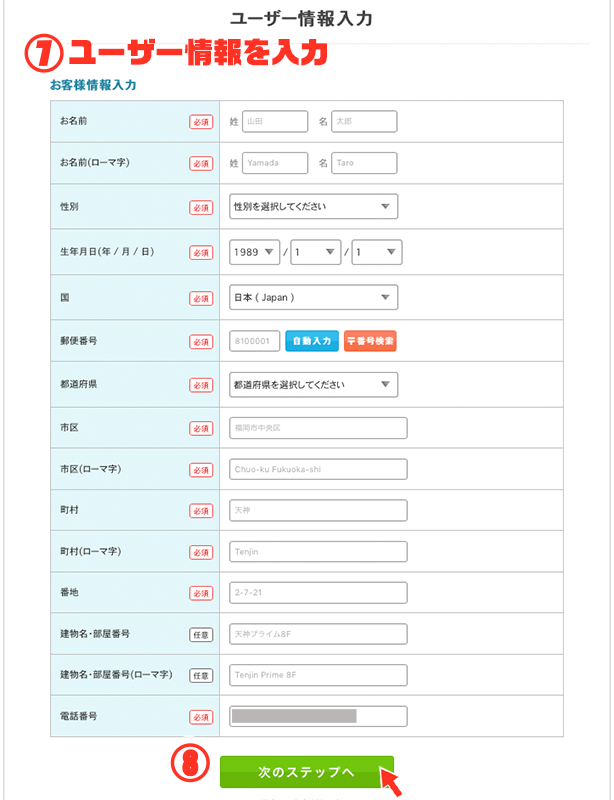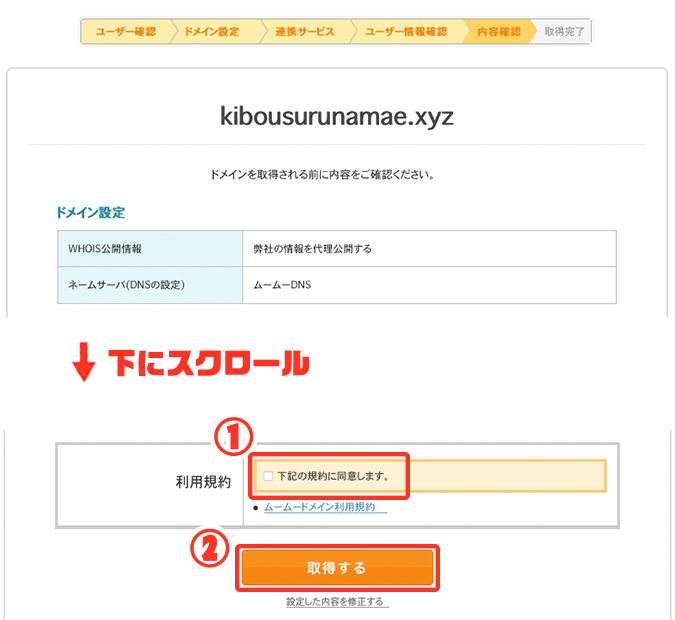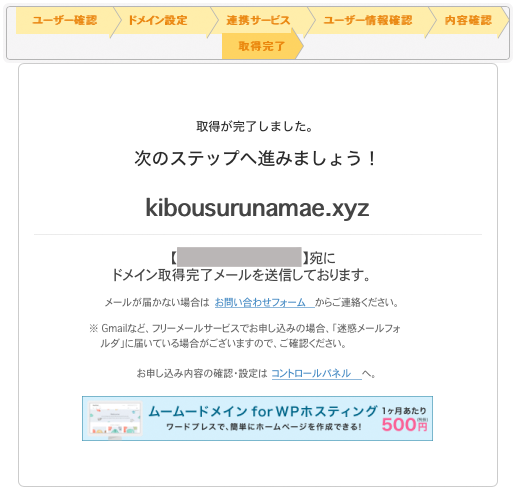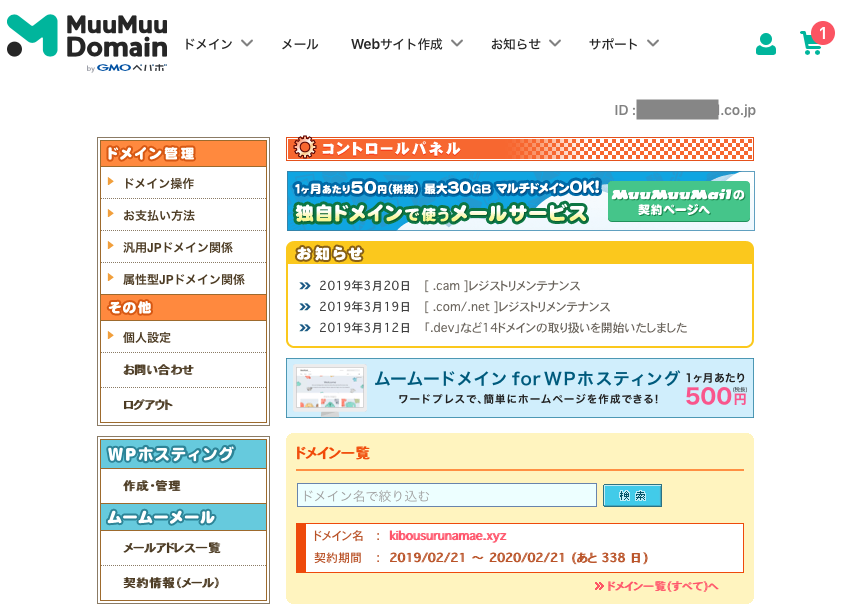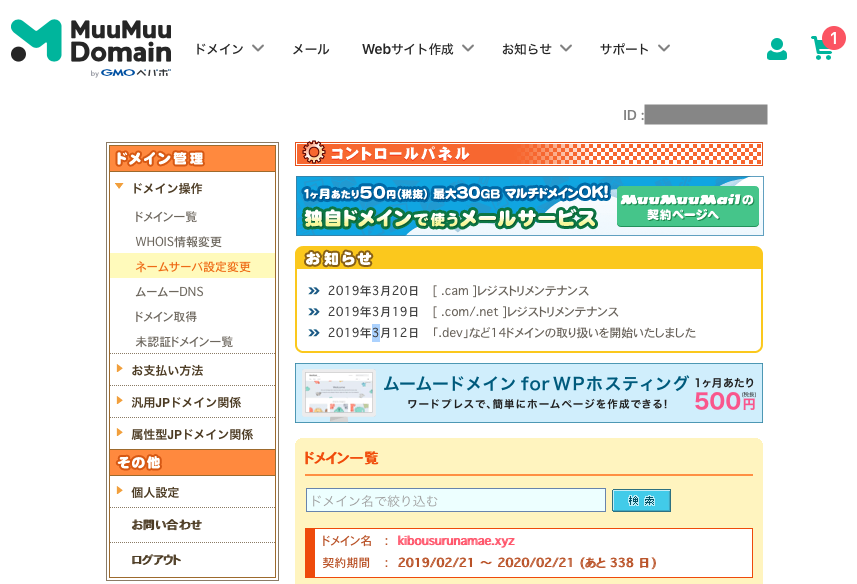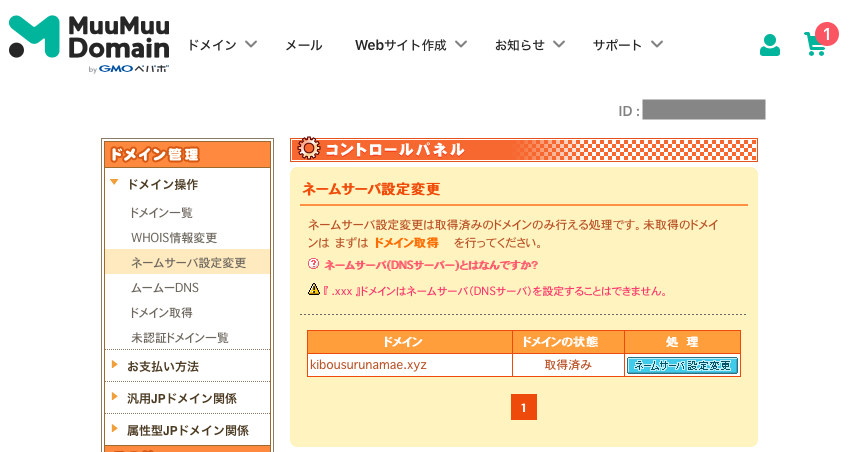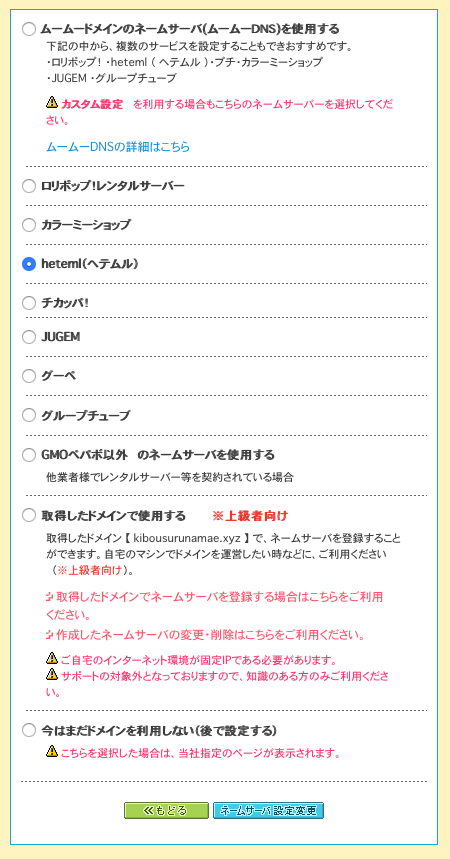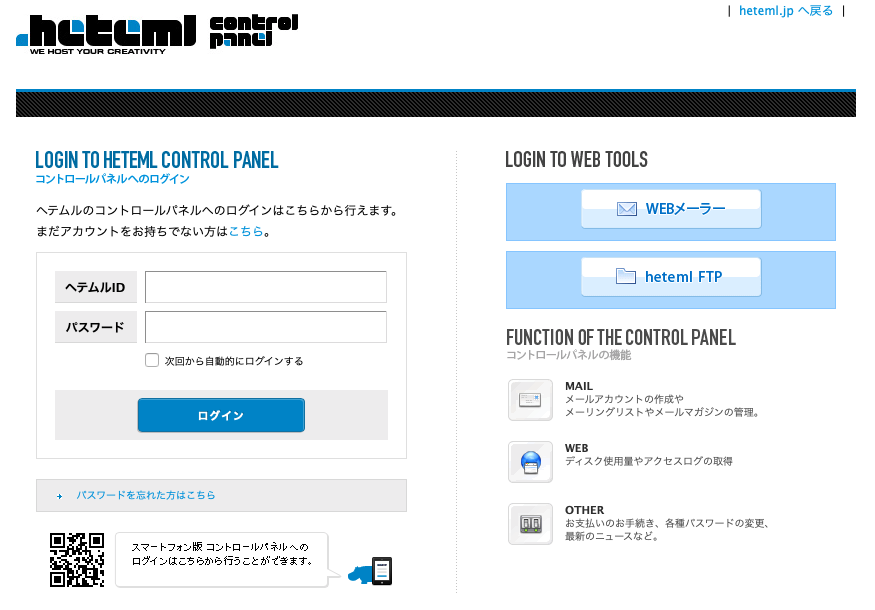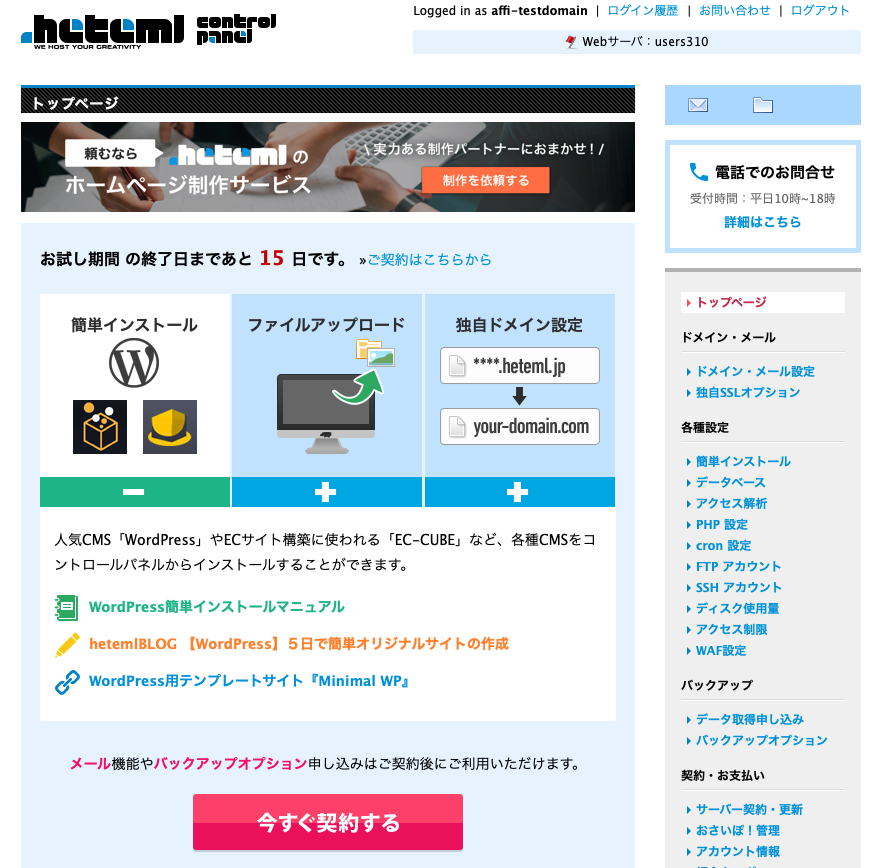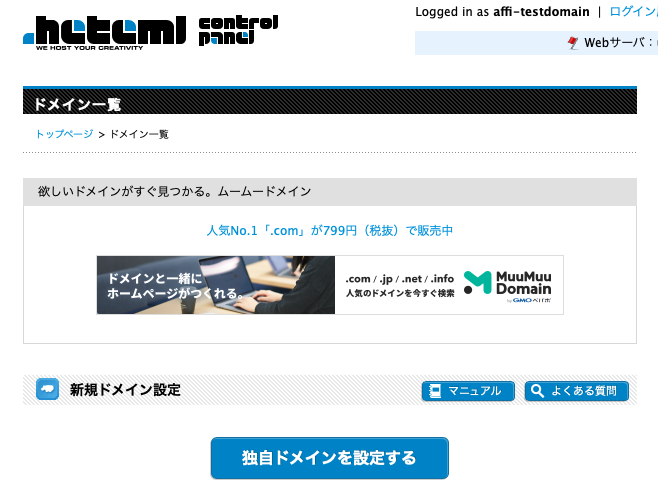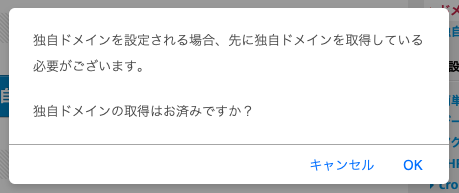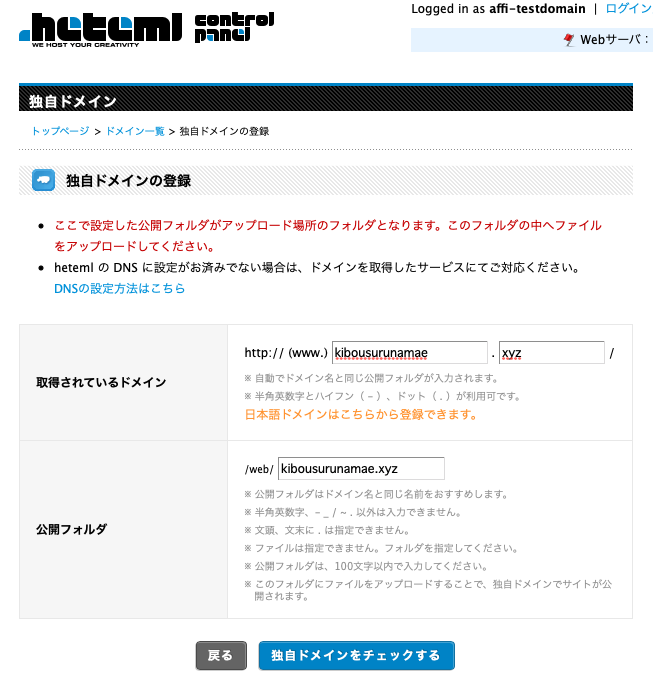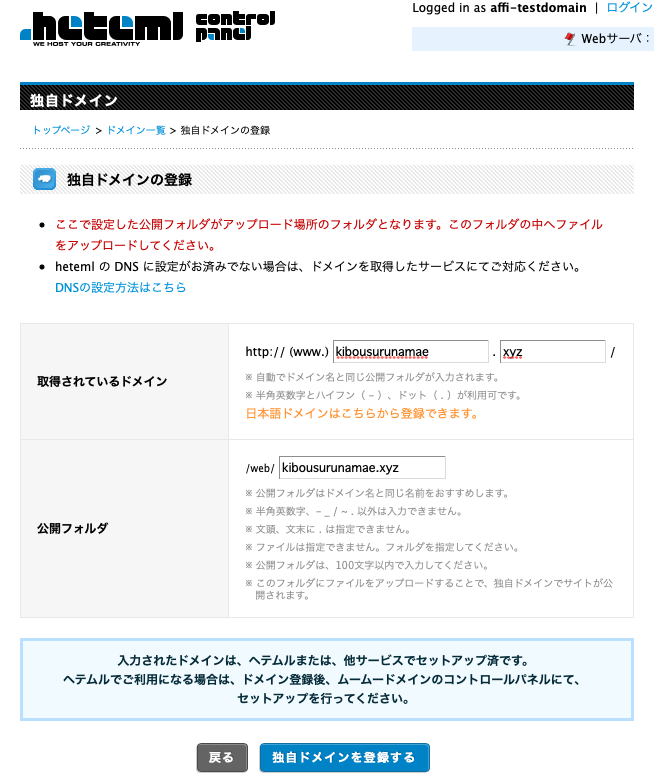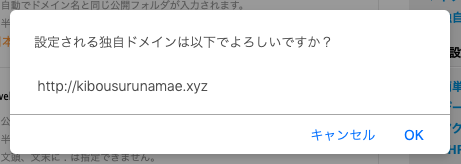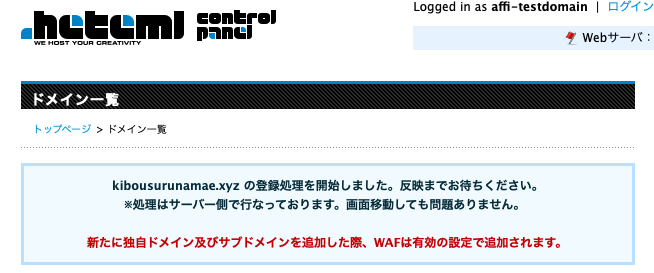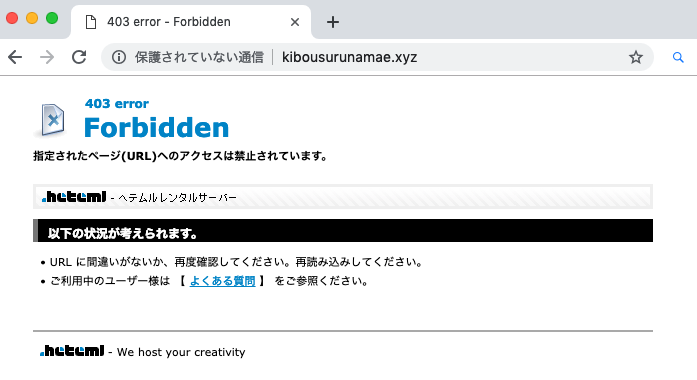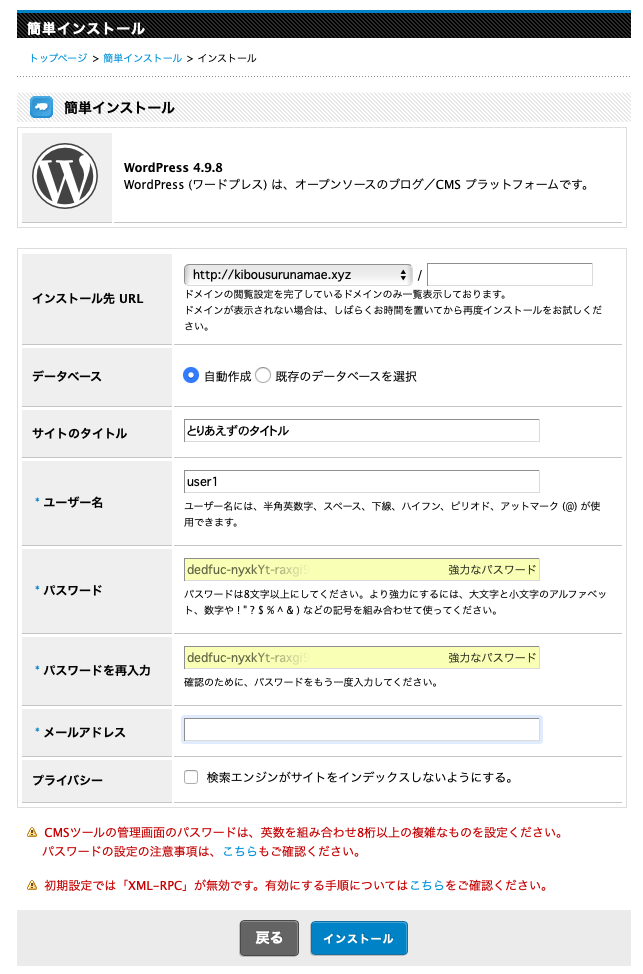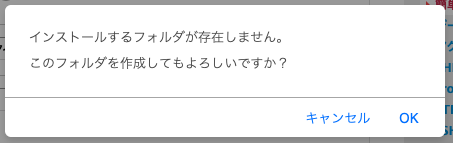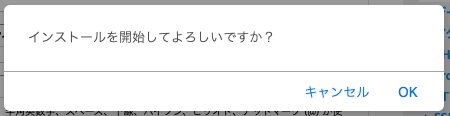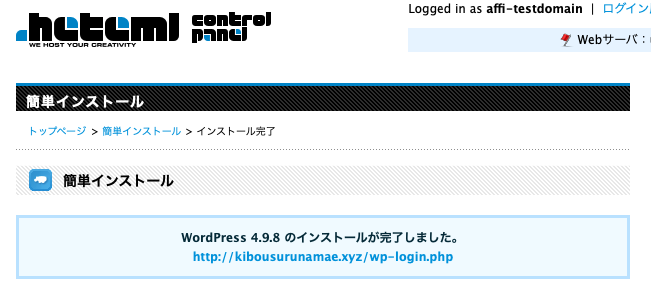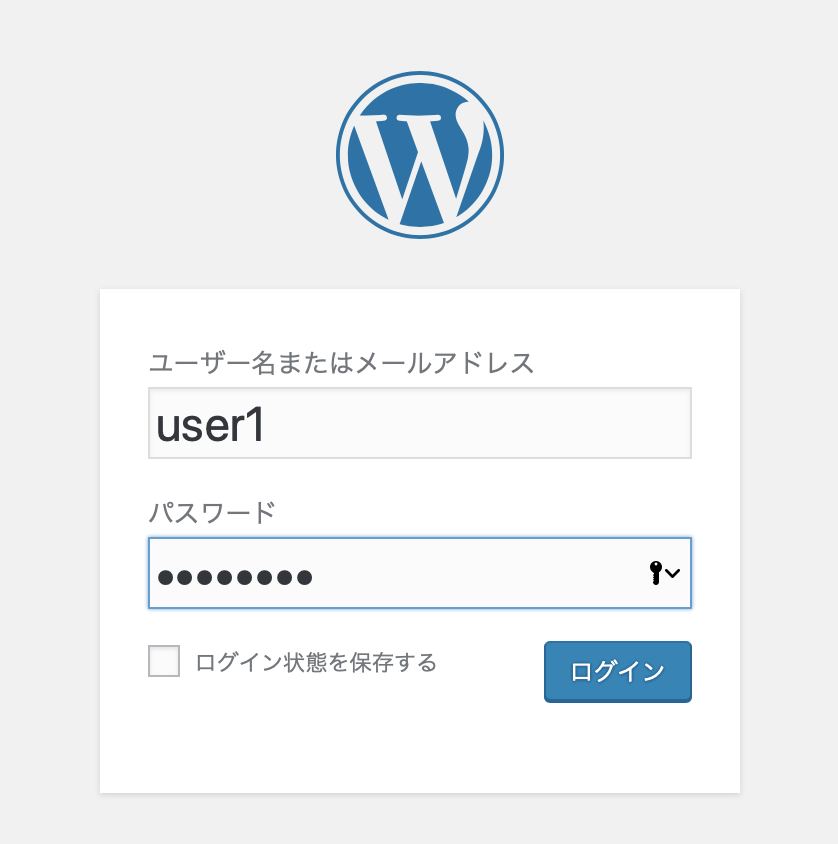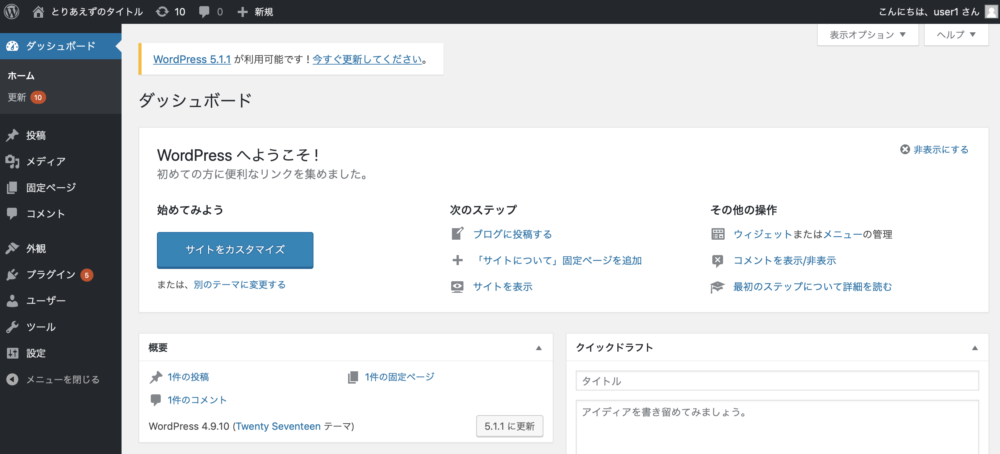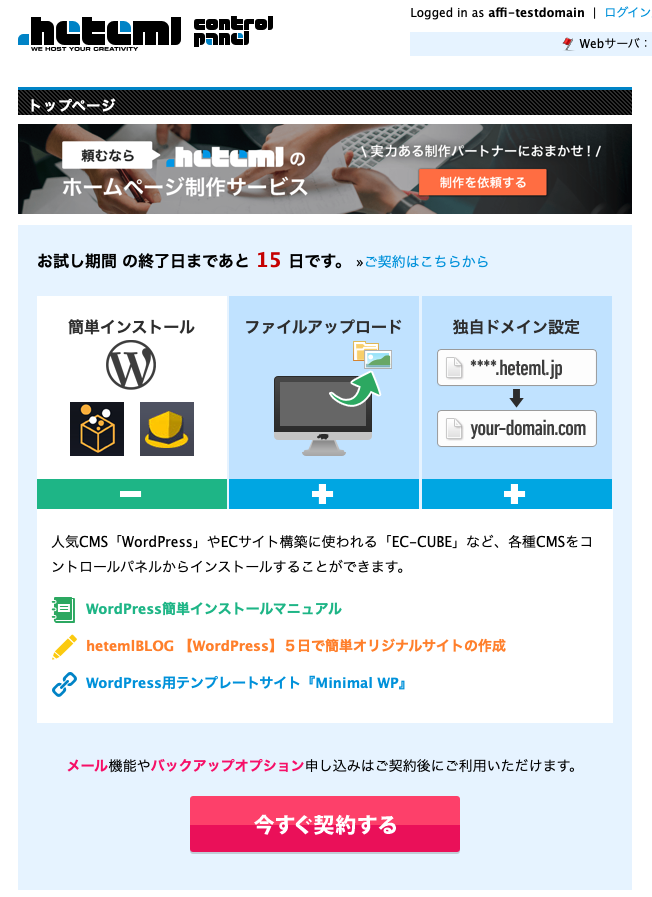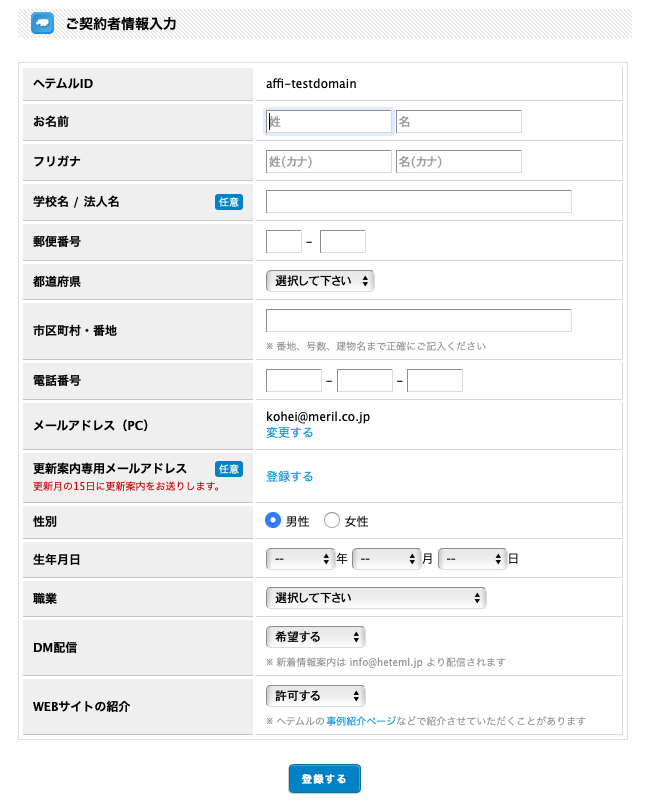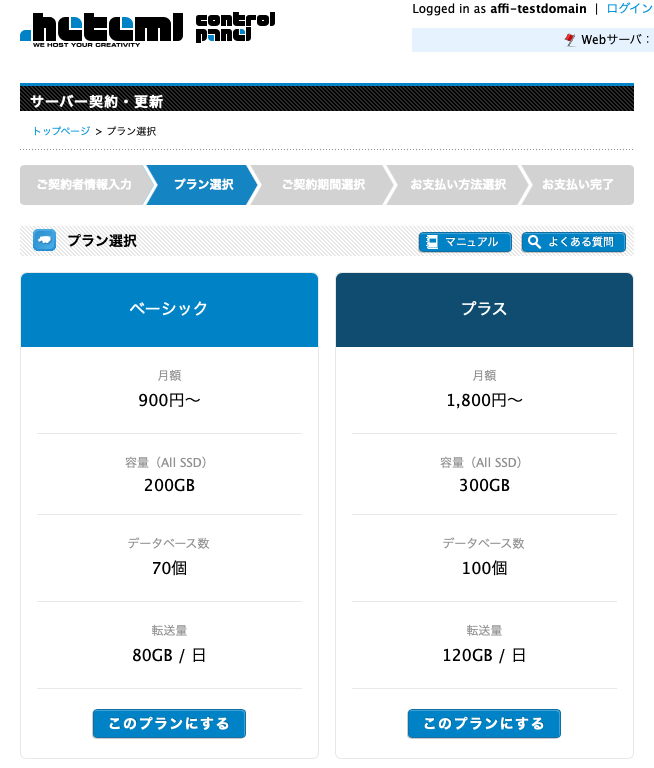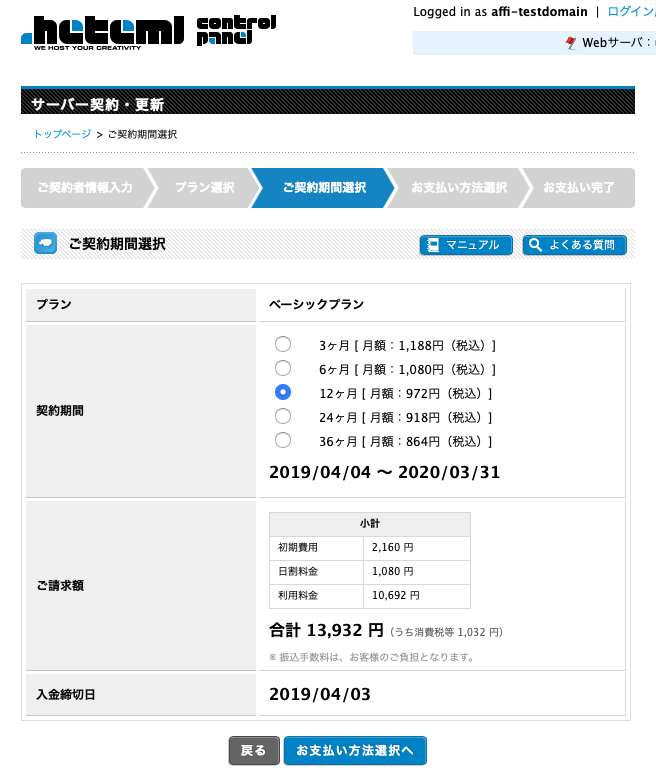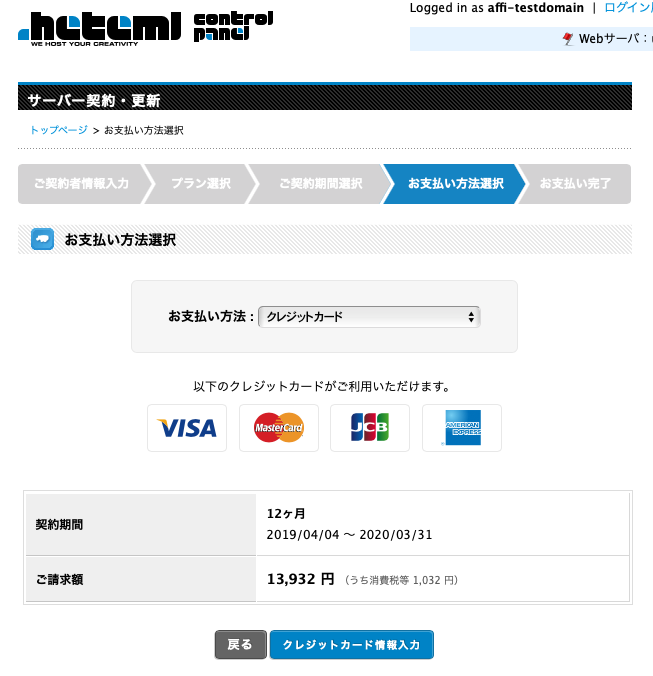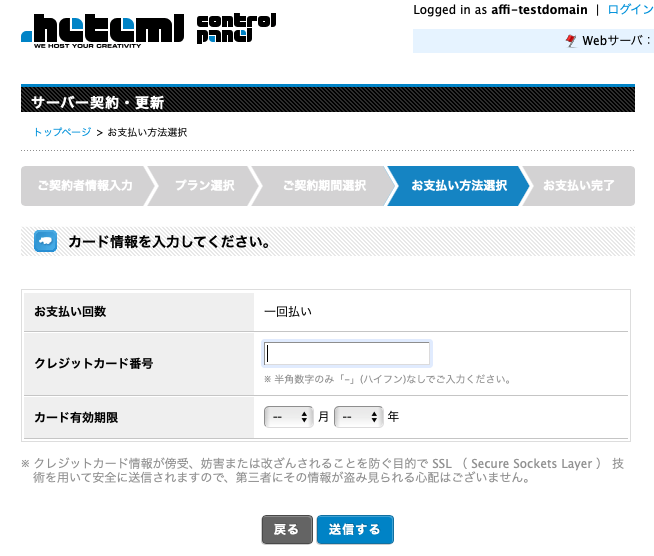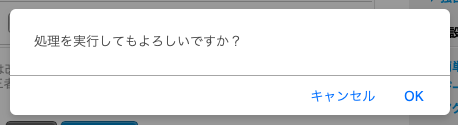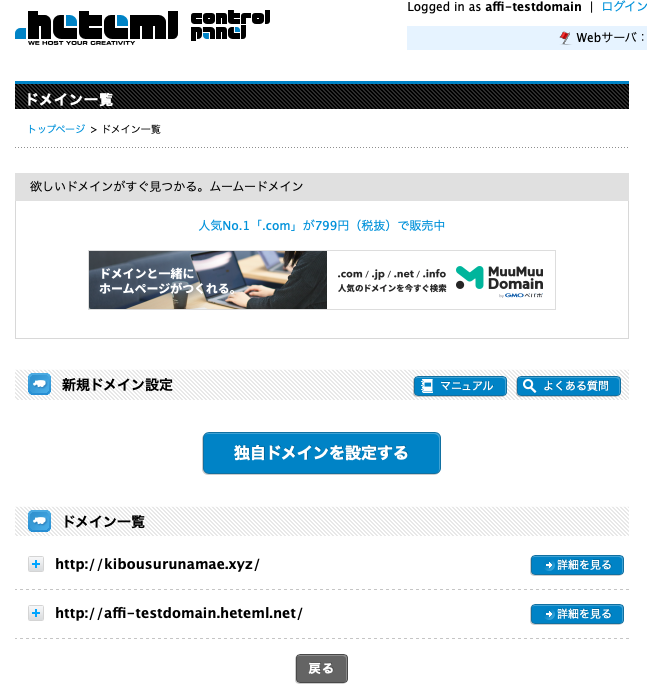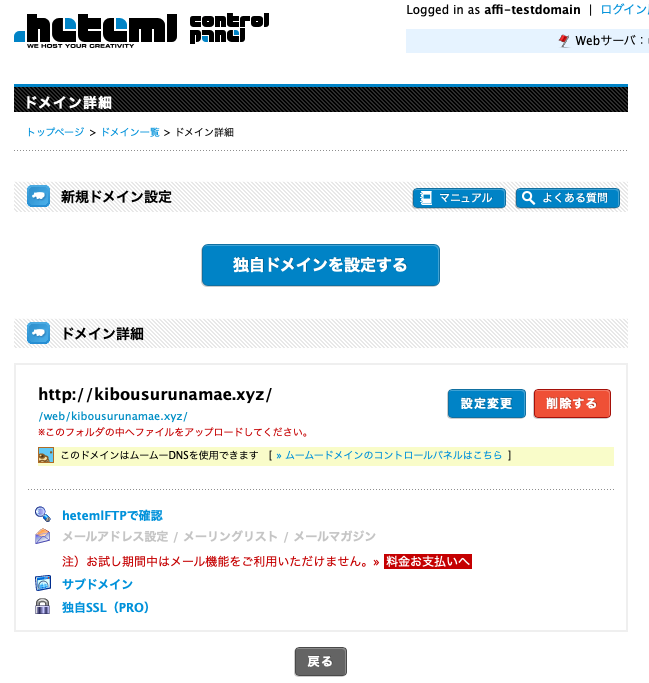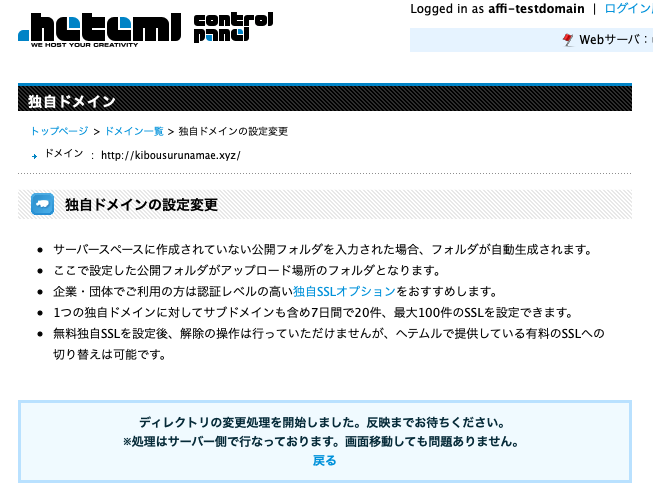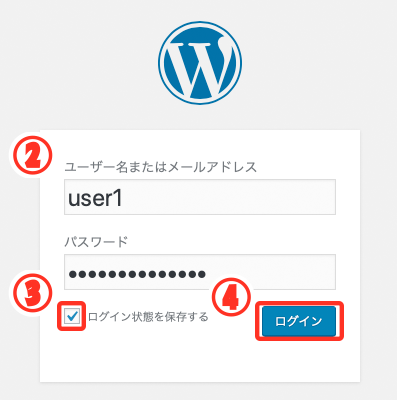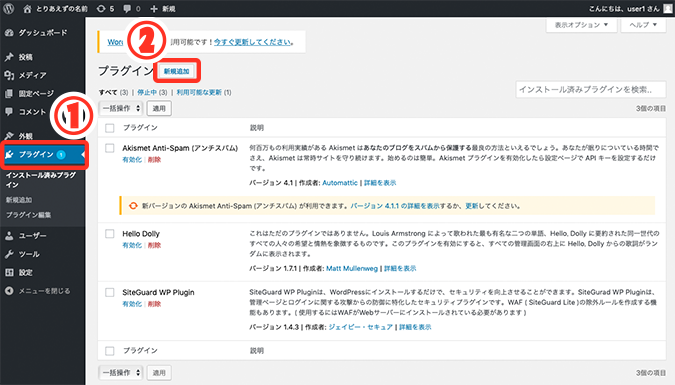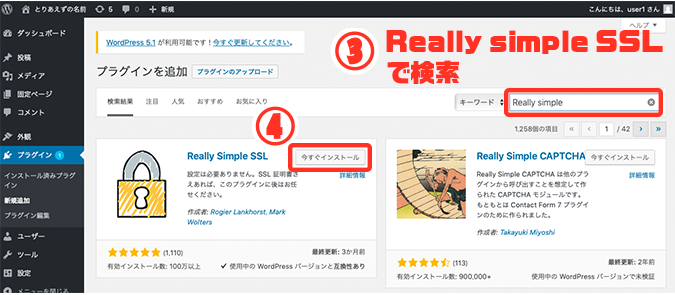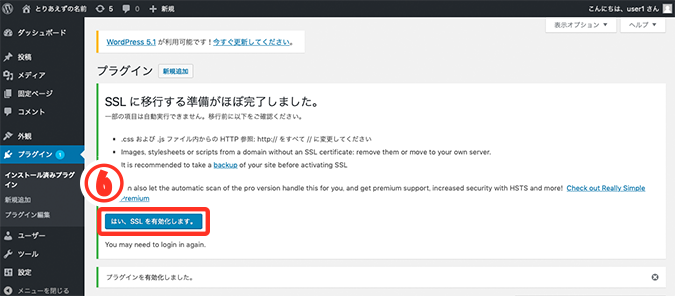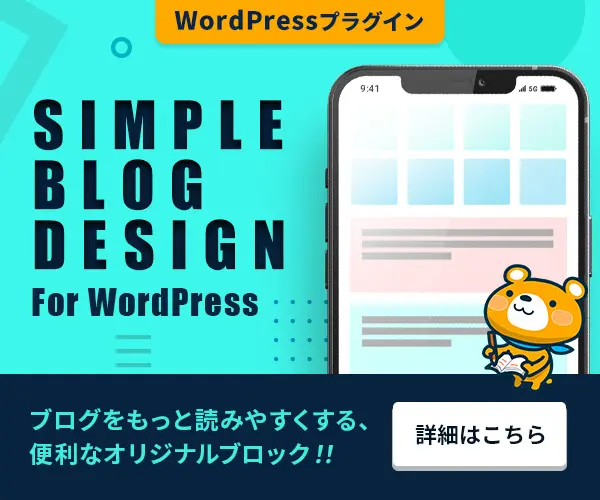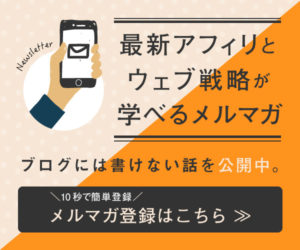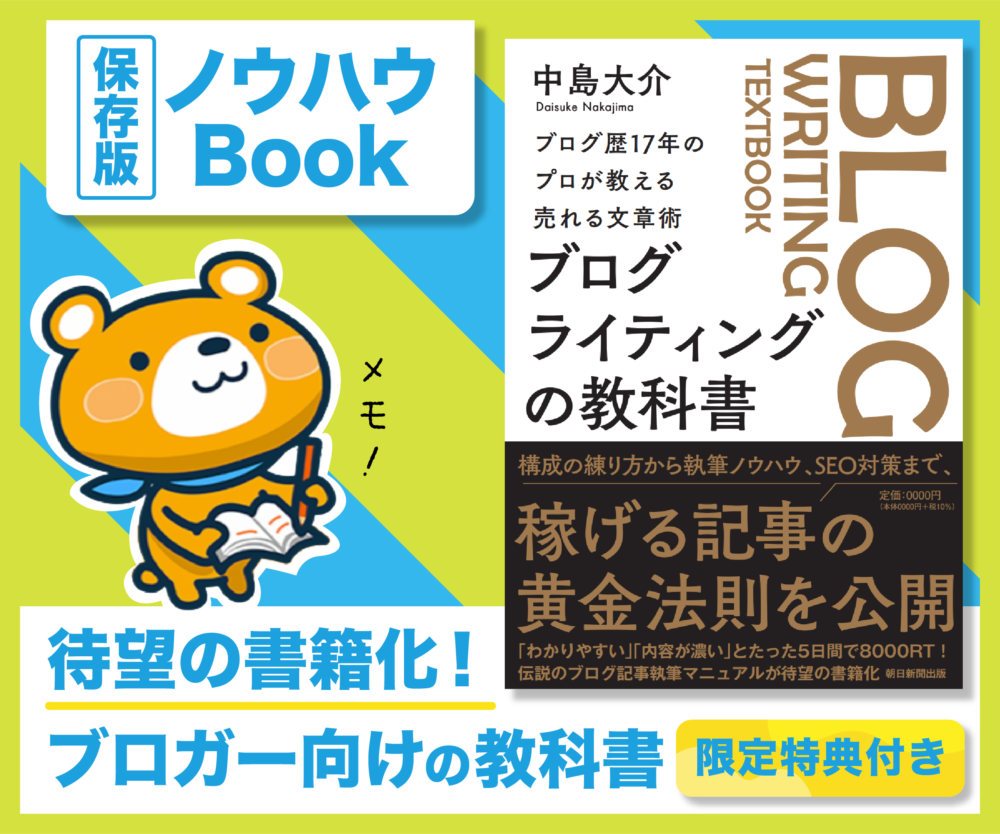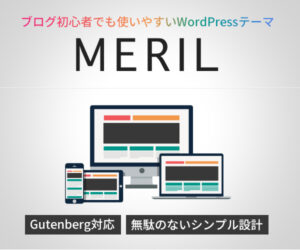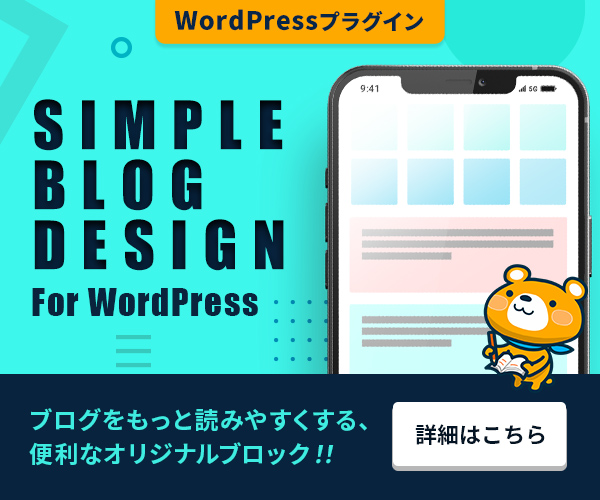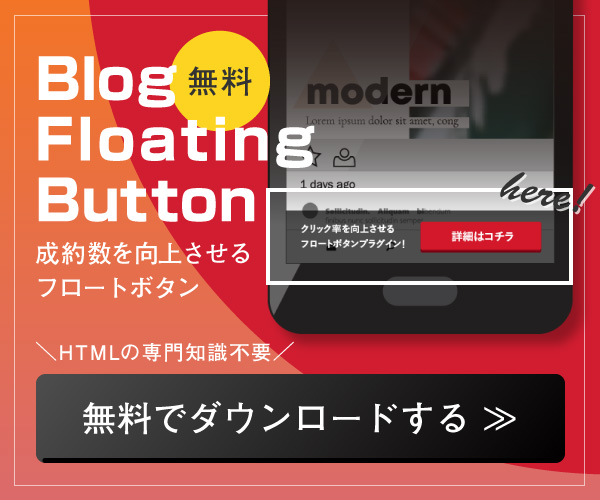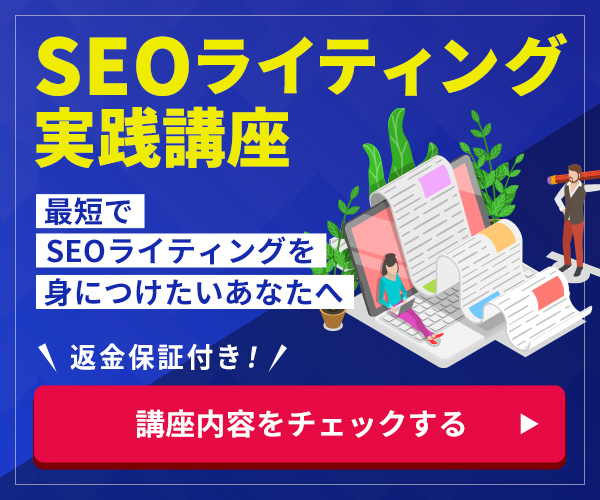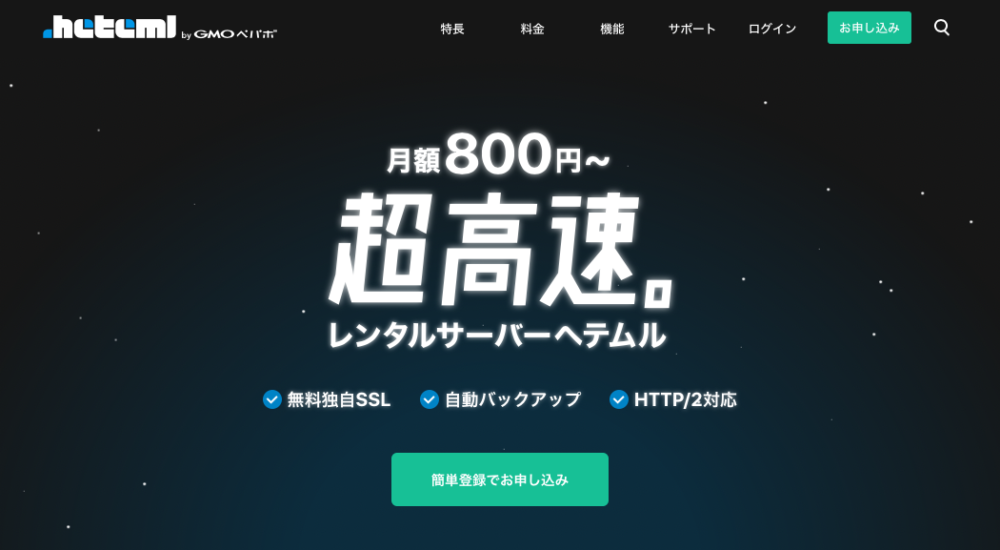
PR
アフィリエイトやブログを始めるためにはレンタルサーバーが必要です。
ヘテムルは高性能で中〜上級者向けというイメージがありますが、現在は価格も引き下げられ初心者の方にもオススメしやすいサーバーとなっています。
ヘテムルはレンタルサーバーとしては高スペックかつ低価格です。
ここではヘテムルでアフィリエイトやブログを始める手順を初心者の方でもわかりやすいよう図解入りで解説しました。
ヘテムルでアフィリエイトやブログを始める5つのステップ
- ヘテムルに申込んでサーバーを借りる
- ムームードメインでドメインを取得する
- 借りたサーバーと取得したドメインを関連づける(ドメイン側の設定)
- 借りたサーバーと取得したドメインを関連づける(サーバー側の設定)
- ワードプレス(WordPress)をインストールする
ヘテムルに申込んでサーバーを借りる
ヘテムル公式ページを開く
①以下のURLをクリックしてヘテムル公式ページを開く
ヘテムル公式ページ(https://heteml.jp)
②「簡単登録でお申し込み」をクリック
ヘテムルのアカウントを作成する
①「ヘテムルドメイン」を設定
このドメインがあなたのサイトのURLになるわけではないので、IDとして好きな英数字を入力しましょう。
②「ヘテムルID」を設定
ヘテムルIDは①のヘテムルドメインを入れると自動で入力されます。そのままでOKです。
③「パスワード」を設定
セキュリティを考慮して大文字、小文字、記号を複合したパスワードを設定しましょう。
④「規約に同意して本人確認へ」をクリック
SMS認証による本人確認をする
①携帯電話の番号を入力
すぐに手続きを進められるように、手元にある携帯電話の番号を入力しましょう。
「SMSではなく音声電話による認証を利用する」はチェックなし
②「認証コードを送信する」をクリック
③携帯電話に送られてきた認証コードを確認する
④認証コードを入力
⑤「認証して申し込む」をクリック
これでお試し期間15日の申込みが完了しました。
本契約するかたは次の「ヘテムルに料金を支払い本契約する」に進んでください。
» 無料メール講座の登録はこちら


ムームードメインでドメインを取得する
ヘテムルでサーバーを借りる場合、ドメインはムームードメインで取得することをオススメします。
その理由は、ヘテムルとムームードメインは同じ会社が運営しているためサーバーとドメインを関連づける設定が簡単にできるためです。
ムームードメインの公式ページを開く
①以下のURLをクリックしてムームードメインのトップページを開く
ムームードメイン公式ページ(https://muumuu-domain.com)
ドメイン名を決める
①希望するドメインを入力
このドメインがあなたのサイトのURLになります。
どんなドメインにすればいいか迷ったら「アフィリエイトで使うドメインのオススメの決め方と選び方を徹底解説」を読んでください。
②「検索する」をクリック
③ドメインが使えるかどうか結果が出る
ドメインは早いもの勝ちです。希望するドメインでも誰かが先に使っていたら使えません。
④希望する末尾を選んで「カートに追加」をクリック
どれにするか迷ったら「.com」がオススメです。
⑤「お申し込みへ」をクリック
希望するドメインになっているかしっかり確認してください。
画像では「.xyz」を選択しています。
ムームードメインのドメイン末尾 価格一覧
.com .net .jp などのドメインの末尾はそれぞれ価格が違います。
取得が1年目の価格、更新が2年目以降の価格です。
例えば「.com」を3年契約した場合
1年目750円、2年目1480円、3年目1480円となり合計3710円。
ムームードメイン価格一覧表(https://muumuu-domain.com/domain/price)
ムームーIDを新規登録する
①「新規登録する」をクリック
②「ムームーID」と「パスワード」を設定
③「利用規約に同意して本人確認へ」をクリック
SMS認証で本人確認をする
①「SMS(ショートメッセージ)」にチェック
②自分の携帯電話の番号を入力
すぐに対応できるように今、手元にあるあなたの携帯電話番号を入力してください。
③「認証コードを送信する」をクリック
④携帯電話に送られてきたSMSの「お申し込み認証コード」を確認
先ほど入力した電話番号にSMSが送られてきます。お申し込み認証コード(4ケタの数字)を確認してください。
⑤認証コードを入力
⑥「本人確認をして登録する」をクリック
支払い情報、ユーザー情報を入力する
①「弊社の情報を代理公開する」を選択
②「ムームーDNS」を選択
③「10日間無料お試し」はチェックなし
「ムームードメイン for WPホスティング」「ムームーメール」はどちらもチェックなし
④お支払い方法を選択
決済がすぐに済むのでクレジットカードでの支払いがオススメです。
⑤「次のステップへ」をクリック
⑥「次のステップへ」をクリック
広告が出たら無視して次へ進みましょう。
⑦ユーザー情報を入力
⑧「次のステップへ」をクリック
内容を確認する
①「下記の規約に同意します。」にチェック
内容と利用規約を確認しましょう。
②「取得する」をクリック
これで「ムームードメインでドメイン取得する」が完了です。
借りたサーバーと取得したドメインを関連づける(ドメイン側の設定)
ムームードメインのコントロールパネルにログインする
①以下のURLをクリックしてムームードメインのコントロールパネルにログイン
ムームードメイン・コントロールパネル(https://muumuu-domain.com/checkout/login)
ネームサーバ設定をヘテムルに変更する
①「ドメイン操作」をクリック
②「ネームサーバ設定変更」をクリック
③「ネームサーバ設定変更」をクリック
④「heteml(ヘテムル)」にチェック
⑤「ネームサーバ設定変更」をクリック
⑥「OK」をクリック
借りたサーバーと取得したドメインを関連づける(サーバー側の設定)
ヘテムルのコントロールパネルを開く
①以下のURLをクリックしてヘテムルのコントロールパネルを開く
ヘテムル・コントールパネル(https://admin.heteml.jp/)
②ログイン画面が出た場合はIDとパスワードを入力
独自ドメインを設定する
①「ドメイン・メール設定」をクリック
②「独自ドメインを設定する」をクリック
③「OK」をクリック
④取得したドメインを入力
⑤公開フォルダは④を入力すると自動で入力されます。
⑥「独自ドメインをチェックする」をクリック
⑦もう一度「独自ドメインをチェックする」をクリック
⑧「OK」をクリック
これで「サーバーと取得したドメインを関連づける」がサーバー側、ドメイン側両方とも完了です。
設定が反映されるまで何もすることがないので待ちましょう。
設定が反映されるまで数時間から最大で3日かかる場合もあります。
設定が反映されたかどうか確認するには
取得したドメインをブラウザ(ChromeやInternetExplorerやSafariなど)で開いて以下のような画面が出てくれば設定の反映が完了していることになります。
ワードプレス(WordPress)をインストールする
ヘテムルのコントロールパネルのトップページを開く
①以下のURLをクリックしてヘテムルのコントロールパネルを開く
ヘテムル・コントールパネル(https://admin.heteml.jp/)
②ログイン画面が出た場合はIDとパスワードを入力
③「ログイン」をクリック
ワードプレスの簡単インストール画面へ進む
①「簡単インストール」をクリック
②「インストール画面へ進む」をクリック
ワードプレスのユーザー情報を設定する
①インストール先URL…取得したドメインを選択
②データベース…「自動作成」にチェック
③サイトのタイトル…あなたのサイトの名前を入力
後で簡単に変更できるのでとりあえずの名前を入力しましょう。
④ユーザー名…ワードプレスのログインIDになります(英数字のみ)。
後から変更できます。
ユーザー名は覚えやすいもので構いませんが、セキュリティを考慮すると英数字と記号を混ぜて8文字以上をオススメします。
⑤パスワード…ワードプレスにログインするときのパスワードを設定
セキュリティを考慮して大文字、小文字、記号を複合させた8文字以上のパスワードにしましょう。
⑥メールアドレス…あなたのメールアドレスを入力
⑦プライバシー…チェックなし
⑧「インストール」をクリック
⑨「OK」をクリック
⑩「OK」をクリック
ワードプレスにログインする
①表示されたURLをクリック
このワードプレスを開くためのURLは、今後サイトを運営していく上で何度も使うのでお気に入り・ブックマークをしておきましょう。
②ユーザー名とパスワードを入力
ワードプレスインストール時に設定したユーザー名とパスワードを入力してください。
③「ログイン状態を保存する」にチェック
④「ログイン」をクリック
ワードプレスのトップ画面(ダッシュボード)です。
「ワードプレス(WordPress)をインストールする」が完了しました。
これで全てのステップが完了です。いつでもアフィリエイトやブログを始めることができます。
【補足1】ヘテムルに料金を支払い、本契約する
現在の契約ではお試し期間中なので、15日が過ぎるとすべてのデータが消えてしまいます。
サイトを運営していく予定なら早めに料金を払って本契約しておきましょう。
お試し期間中に本契約しても、15日間のお試し期間は無駄にならないので安心してください。
ヘテムルのコントロールパネルのトップページを開く
①以下のURLをクリックしてヘテムルのコントロールパネルを開く
ヘテムル・コントールパネル(https://admin.heteml.jp/)
②ログイン画面が出た場合はIDとパスワードを入力
③「今すぐ契約する」をクリック
ご契約者情報を入力する
①ご契約者情報を入力
ご契約者情報が入力済みの場合はこのページは出てこず、次のプラン選択画面が開きます。
②「登録する」をクリック
プランを選択する
①「ベーシック」の「このプランにする」をクリック
通常のアフィリエイトやブログのサイトであれば、プランはベーシックがオススメです。
ベーシックであれば、月に100万PVという人気サイトになっても不具合は出ません。
契約後にプランを変更することはできません。
②契約期間を選択
契約期間が長いほど月額料金は安くなりますが、2年後3年後に同じサイトを運営しているかはわかりません。
1年ごとに更新するかどうか決めるほうがいいでしょう。
③金額が間違っていないか確認
④「お支払い方法選択へ」をクリック
クレジットカードで支払いをする
決済がすぐに済むクレジットカードでの支払いがオススメです。
①「クレジットカード」を選択
②「クレジットカード情報入力」をクリック
③クレジットカード情報を入力
④「送信する」をクリック
⑤確認画面が出てくるので「OK」をクリック
これで「【補足】ヘテムルに料金を支払い、本契約する」が完了です。
【補足2】無料独自SSLを設定する
SSL(Secure Sockets Layerの略)とはセキュリティのことです。
SSLを設定するとユーザーがサイトを安全に利用できるようになります。
サイトのSSL化はGoogleも推奨していて、SEOにも影響します。SSL化は通常費用がかかるのですが、ヘテムルでは独自SSLが無料なので設定しておきましょう。
ヘテムルのコントロールパネルのトップページを開く
①以下のURLをクリックしてヘテムルのコントロールパネルを開く
ヘテムル・コントールパネル(https://admin.heteml.jp/)
②ログイン画面が出た場合はIDとパスワードを入力
無料独自SSLを設定する
①「ドメイン・メール設定」をクリック
②「詳細を見る」をクリック
SSLを設定したいドメイン(取得したドメイン)の詳細を見るをクリックしましょう。
③「設定変更」をクリック
④「無料独自SSLを設定する」にチェック
⑤「変更する」をクリック
「OK」をクリック
無料独自SSLの設定が反映されるまで待つ
①「戻る」をクリック
無料独自SSLの設定が反映されるまで5分ほどかかります。
②ページを再読み込みして「SSL設定中」が「無料SSL」となれば設定完了です。
リダイレクト設定をする
SSLを設定したことで、あなたのサイトのURLが「http://〜」から「https://〜」に変わりました。
サイトを閲覧したい方が「http://〜」と「s」なしであなたのサイトを検索してしまった場合でも「https://〜」を表示するように設定しましょう。
これをリダイレクト設定と言います。
①ワードプレスの管理者ページを開く
②ユーザー名とパスワードを入力
ワードプレスの基本情報設定したときのものです。
③「ログイン状態を保持する」にチェック
④「ログイン」をクリック
プラグイン(Really Simple SSL)を有効にする
①「プラグイン」をクリック
②「新規追加」をクリック
③検索窓に「Really simple SSL」と入力して検索する
④「Really Simple SSL」の「今すぐインストール」をクリック
「Really Simple SSL」のプラグインは錠前のロゴです。
クリックするとインストールが始まります。1分ほどかかります。
⑤「有効化」をクリック
⑥「はい、SSLを有効化します」をクリック
これでリダイレクト設定が完了です。